Drag And Drop Game Mac Tumblr
Posted By admin On 14.04.20Drag and Drop
The official Tumblr page for Dragaholic.com, your sickening source for the latest drag queen news. #dragqueen #makeup #drag #dragaholic #instadrag #dragstagram #makeupartist #creativity #queer #dragmakeup #genderqueer #queerart #gayart #art #henny #rpdr #dragrace #rupaulsdragrace #stacylanematthews #werk #yasss #fierce #. Discuss Scratch. Discussion Home; Search; Follow Discussion. Unfollow Discussion. Discussion Forums » Help With Scripts » how do you create a simple drag and drop game? 9, 2014 13:06:17. Kd181 New to Scratch 23 posts how do you create a simple drag and drop game? Im trying to make a simple drag and drop game where if one sprite is.
Drag and drop lets people select source content, such as text, a file, or an image, and drag it from one location (source container) to another (destination container), resulting in either the movement or duplication of the content. Most macOS apps implement some level of drag and drop functionality, based on user needs and app-specific features. For instance:
- A read-only text field might allow its content to be dragged to other locations but not accept dropped content.
- A document list might permit dragging to reorder documents but not dropping new documents.
- A text editor might permit dragging text around as well as accepting dropped text from another app.
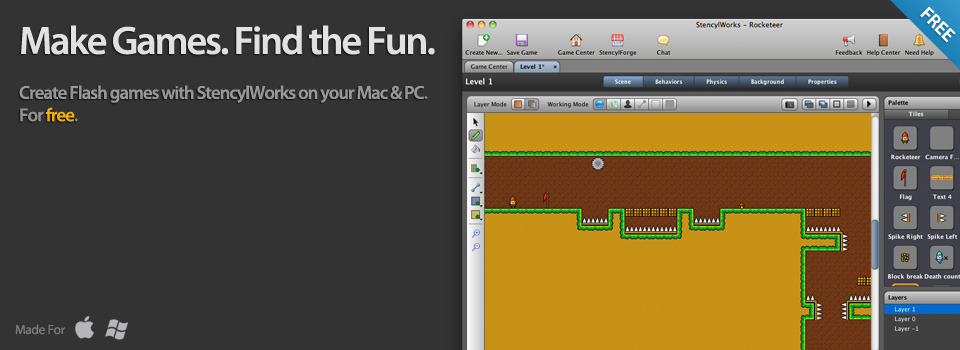
Your app can enable drag and drop within a single container, such as a text view; between containers, such as two text fields or windows; and even to other apps, such as Mail and the Finder.
For developer guidance, see Drag and Drop Programming Topics.
Supporting Drag and Drop
In general, implement drag-and-drop support in your app. Drag and drop is an efficient, intuitive way to move and copy content throughout the system. Unless it truly isn’t useful in your app, such as in an immersive game, strive to support drag and drop anywhere it can add value. If your app involves working with text, images, or files, it can benefit from drag-and-drop features.
Offer alternate ways to accomplish drag-and-drop tasks. Drag-and-drop operations may be difficult for some people to perform, such as when using assistive technologies. Finder and Mail are examples of apps that offer alternatives to drag and drop—they include menu items that can be used to copy and move items between destinations.
Determine whether a drag-and-drop operation should result in a move or a copy. In general, a move usually makes sense when the source and destination containers are the same, such as the same app, document (even when dragging between two windows that display the same document), or disk. A copy usually makes sense when the source and destination containers are different, such as two different apps, documents, or disks. If you drag a Mail message to the Finder desktop, for example, the message is copied to the desktop as a file. If you drag a Mail message to a mailbox, the message is moved from its current location to the new mailbox.
When possible, make drag-and-drop operations reversible. Occasionally, a user might inadvertently drag content to the wrong destination. When this happens, the user should ideally be able to use undo to restore the content to its previous location.
Responding to Dragging
When possible, let people select and drag content in a single step. In Finder, for example, you can click a file and immediately begin dragging it to a new destination. You don’t need to make a distinct selection, pause, and then start dragging unless you want to drag multiple files.
Let people drag selected content in inactive windows. Selected content in an inactive window is known as a background selection and has a different appearance from selected content in the active window. In general, people expect to be able to drag a background selection—especially when it’s a range of content like text, images, or files—to the active window. In TextEdit, for example, you can drag selected text from an inactive document to the active document without bringing the inactive document to the front. To support such an action, you must maintain the user’s selection when a window becomes inactive.
When possible, let people click and drag individual items in inactive windows without impacting the background selection. For example, while using an app, you can click an individual file in a background Finder window and drag it to a new location without deselecting any previously selected files.
Providing Feedback During a Drag
Display a drag image beneath the pointer as soon as content is dragged a distance of at least three points. A drag image should be a translucent representation of the content being dragged. This appearance provides context, indicates that a drag is in process, and enables the user to see destinations beneath the dragged content. The drag image should be displayed until the user drops the content.
Expanded drag image
Display a multi-item drag image when multiple items are dragged. If the use selects and drags multiple items, the drag image should be composed of stacked images representing the individual items. For related guidance, see Multi-Item Drag Images.
Display an item count badge during multi-item drags. A badge appears below the pointer as a small red oval containing a white number indicating the number of items being dragged.Update the badge count when appropriate. If a destination can accept only a subset of dragged items, change the badge count to indicate how many items will be accepted.
If it adds clarity, change the drag image when content is dragged over a destination. When dragging a photo into a TextEdit document, for example, the photo expands to show how it will look if the user drops it in the document. This behavior lets the user preview the result of a drag and drop operation before committing to it. Although changing the drag image can provide valuable feedback, avoid creating a distracting experience in which drag images are constantly and radically changing form.
Copy pointer
Display a pointer that indicates what happens when content is dropped. For example, when dragging a new icon into a toolbar, the copy pointer is displayed. Other pointers that provide useful destination feedback include drag link, disappearing item, and operation not allowed. See Pointers.
Clearly indicate when dropping isn’t possible. During a drag, users should know when they can and can’t drop content. Some apps communicate this by displaying an insertion point, highlighting, or acceptance pointer badge only when dropping is possible—in other words, the lack of visual feedback indicates when dropping isn’t possible. Other apps display an explicit not allowed badge, such as a circle with a slash.
Highlight a new destination when content is dragged above it. When there are multiple destinations, highlight one at a time. When the source and destination containers are the same, highlighting is unnecessary. For example, in Finder, moving a document icon to a different location in the same folder window doesn’t highlight the folder window because doing so would cause confusion. In some cases, highlighting may occur if content is dragged completely out of a container and then reenters it. Highlighting should be removed when content is no longer positioned above a destination.
Horizontal insertion indicator
In text, use a vertical insertion indicator to show where the dragged content will appear when dropped. An insertion indicator is separate from the pointer, which indicates to users whether a drag is valid and whether it is interpreted as a move or copy.
In a table, use a horizontal insertion indicator and highlighting to show where content will reside when dropped. The sidebar of a Finder window, for example, shows a horizontal insertion indicator when content is dragged between existing sidebar items. Folders and disks in the sidebar also become highlighted when content is dragged over them, indicating that dropped content will be moved or copied into them.
Drag And Drop Game Mac Tumblr Free
Automatically scroll a destination when appropriate. When content is dragged outside the bounds of a destination, your app must determine whether to scroll the contents of the destination or let the user continue dragging to an entirely different destination. If your app lets the user continue dragging, consider defining a region that causes automatic scrolling when the dragged item is positioned above it. For example, a Finder window automatically scrolls when content is dragged to the top or bottom of the window’s body area. Automatic scrolling should only occur in active windows. If the user attempts to initiate automatic scrolling in an inactive window, bring the window to the front.
Accepting Dropped Data
Check for the Option key at drop time. Users can force a drag-and-drop operation within the same container to behave like a copy by pressing the Option key while dragging. This behavior gives users the flexibility of making the move-or-copy decision while in the process of dragging. If the user stops pressing Option before dropping content in the same container, then a move occurs instead of a copy. In general, dragging between two different containers should always produce a copy.
Use the expected animation when dropping is unsuccessful. When the user drops an item on an invalid destination, or when dropping fails, the item should zoom from the pointer location back to its original location. This behavior is known as a zoomback.
Ask for confirmation before completing a drag-and-drop operation that can’t be reversed. For example, Finder asks for confirmation when a user drags a file into a write-only folder because the user doesn’t have privileges to open the folder and remove the dropped item.
Provide additional feedback when dropped content initiates a process. If the user drops an item onto an icon representing a task, such as printing, show that the task has begun and keep the user informed of the task’s progress.
Extract the relevant portion from a dropped item. For example, when users drag a person from the Contacts app to the To recipient field in a Mail message, only the name and email address are accepted, not the rest of the contact’s address information.
Update the selection accordingly after content is dropped. When selected content is dragged to a new location in the same container, it should remain selected in its new location. When selected content is dragged to another container, it should become selected in the new location and any previous selection should be deselected.
Apply appropriate styling to dropped text.Best rpg games mac 2017. If the destination supports the same styled text attributes, the dropped text should maintain its original font, typeface, and size attributes. Otherwise, the dropped text should assume the font, typeface, and size attributes of the destination.
Sharing Dragged Data
Consider letting people drag content from your app into the Finder. Ideally, output this content in a format that can be dragged back to or opened by your app. Calendar, for example, lets users drag events to the Finder as .ics files, which can be opened in Calendar or shared with others.
TIP Some apps output dragged content in a clipping, which is a temporary container for storing dragged content. After it's generated, a clipping can be dragged to a new destination. Most system apps let users drag text to the Finder as a clipping, and at a later time, drag the clipping into a text field or other location. Note that clippings have no relation to the Clipboard—generating a drag-and-drop clipping does not affect the Clipboard.
Before you begin
If you're using macOS Catalina, use the Finder to share files between your computer and your iOS or iPadOS device.
Instead of File Sharing, consider using iCloud Drive, Handoff or AirDrop to keep your documents up to date across all of your devices.
iCloud Drive lets you securely access all of your documents from your iPhone, iPad, iPod touch, Mac or PC. No matter which device you're using, you'll always have the most up-to-date documents when and where you need them.
With Handoff, you can start a document, email or message on one device and pick up where you left off from another device. Handoff works with Apple apps such as Mail, Safari, Maps, Messages, Reminders, Calendar, Contacts, Pages, Numbers and Keynote. Some third-party apps are also compatible. Best games for ppc mac.
AirDrop helps you share photos, videos, websites, locations and more with other nearby Apple devices.
What you need for File Sharing
- The latest version of iTunes.
- The latest version of macOS or an up-to-date version of Windows 7 or later.
- An iPhone, iPad or iPod touch with the latest version of iOS or iPadOS.
- An iOS or iPadOS app that works with File Sharing.
See which of your iOS and iPadOS apps can share files with your computer
- Open iTunes on your Mac or PC.
- Connect your iPhone, iPad or iPod touch to your computer using the USB cable that came with your device.
- Click your device in iTunes. Get help if you can't find it.
- In the left sidebar, click File Sharing.
- Select an app to see which files are available for sharing in that app on your device. If you don't see a File Sharing section, your device has no file-sharing apps.
Copy files from your computer to your iOS or iPadOS app
- In iTunes, select the app from the list in the File Sharing section.
- Drag and drop files from a folder or window onto the Documents list to copy them to your device.
You can also click Add in the Documents list in iTunes, find the file or files you want to copy from your computer, and then click Add. iTunes copies these files to the app on your device. Choose only files that will work with the app. Check the app's user guide to learn which kinds of files will work.
Copy files from an iOS or iPadOS app to your computer
- In iTunes, select the app from the list in the File Sharing section.
- Drag and drop files from the Documents list to a folder or window on your computer to copy them to your computer.
You can also select the file or files that you want to copy to your computer from the Documents list and click 'Save' then find the folder on your computer to which you want to copy the files and click Save.
Open shared files
On your iOS device, you can open the files from your computer with the app that you chose for File Sharing.
You can't access these files from other apps or locations on your device. You can see the list of files in the File Sharing section of iTunes when your device is connected to your computer.
Back up shared files
When iCloud (or iTunes) backs up your device, it backs up your shared files as well.
If you delete an app with shared files from your iOS device, you also delete those shared files from your device and your iCloud or iTunes backup. To avoid losing shared files, copy the files to your computer before deleting the app from your iOS device.
Delete a shared file from your iOS device
To delete a file you copied to an iOS or iPadOS app using File Sharing, follow these steps:
- Open iTunes on your Mac or PC.
- Connect your iPhone, iPad or iPod touch to your computer using the USB cable that came with your device.
- Select your device in iTunes. Get help if you can't find it.
- Select the app from the list in the File Sharing section.
- Select the file that you want to delete in the Documents list, then press the Delete key on your keyboard.
- When iTunes asks you to confirm, click Delete.
There might be other ways to delete files from an app. Read your app's user guide to find out more.